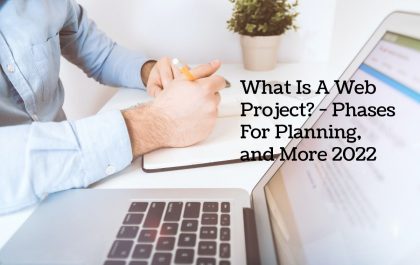Introduction
This article discusses MEGA folders, with 20 GB of free storage, this is a reliable, user-controlled end-to-end encrypted cloud storage and networking service. Unlike other cloud storage suppliers, your information can be accessed and decrypted by your user devices only, never by them. Access your cloud files through our desktop, mobile, or web apps. And, if you sync or back up information from your system to MEGA, all changes will automatically be fake in real-time. So, you can see the newest files, no matter where you are.
To speed up downloads, decrease loading times, and ensure security, you could add MEGA to your browser by using the extension. This plugin will record any MEGA URL and retain local content. HTML, CSS, and JavaScript system software files for MEGA are usually inserted from the extension and do not require that its integrity be validated.
Eliminating downloading and we can confirm these documents from MEGA’s servers each time you access the MEGA website saves time. The executable client code doesn’t load from MEGA through TLS/SSL; instead, it runs straight from the user’s local system. Thus, updates to browser extensions are private.
How To Download A Files Or Folders From MEGA?

You can download files or folders from MEGA in many different ways. Thus, downloads can start manually or automatically with MEGA’s synchronization features.
You can download files from:
- Your cloud drives
- Incoming shared folders
- File links
- Folder links
- Files directly transferred within chats on MEGA
And there are many different methods to download folders/files from MEGA:
- With a Web Browser (please note that browsers have various limitations — for optimal performance, install the MEGA Desktop App)
- With the MEGA Desktop App
- With the MEGA Mobile App
- With the MEGA Command Line
While we do not officially support third-party client software, other software vendors support MEGA’s protocol. The use of third-party software is entirely at your own risk, and also, these vendors may not publish
How Do I Find A Folders in MEGA?

Incoming shares from other MEGA users are visible in the shared items section in your MEGA account. Therefore, see below how to find these for each client type:
Browser
- Click on the folder icon to go to “My Files.”
- Click on “Shared Folders” in the left pane.
- You can now see an overview of your incoming and outgoing shared folders.
- Thus, to view all files and folders with a link, click “Links” in the left pane.
iOS
- Tap the shared section icon (with the two arrows) in the bottom menu.
- You can now see an overview of your incoming and outgoing shared folders. You can also see all files and also, folders with a link.
Android
- Tap the shared section icon (with the two arrows) in the bottom menu.
- You can now see an overview of your incoming and outgoing shared folders. Thus, you can also see all files and folders with a link.
Where Can I Find MEGA Downloaded Folders/Files in Android 10 and Android 11+?

Android 10
Approach 1: Set the default download location on an SD card
- Navigate to settings and tap on “Download location.”
- Untick the option “Always ask for download location.”
- Then tap the “Default download location” option. If the system asks you for read and write storage permission, tap “Allow.”
- You will see the internal and external storage options if an SD card installs correctly. Then tap the “External storage” option.
- The Storage Access Framework (SAF) will go active.
- Tap the menu icon in the top left corner.
- Choose the installed SD card and also, select the folder you want to set as your default download location.
- Tap the “Allow access to ‘folder name'” button on the bottom bar and also, “Allow” in the dialog.
- From that point, any data downloaded from MEGA can transfer to your SD card’s selected location.
Approach 2: Choose the download location each time
- Navigate to settings and tap on “Download location.”
- Keep the option “Always ask for download location” checked. From that point, the MEGA app will always ask where you want to store your downloads.
- Download files/folders from the app by tapping “Save to device” from the file/folder menu. If the system asks you for a writer and also, reads storage permission, tap “Allow.”
- If an SD card installs correctly, Tap the “External storage” option.
- SAF (Storage access framework is an app the Android system provides) launches.
- Tap the menu icon in the top left corner.
- Choose the installed SD card and also, select the folder to save your data. Tap the “Allow access to ‘folder name'” button on the bottom bar and “Allow” in the dialog.
- Files downloaded from MEGA can transfer to your SD card’s selected location.
Android 11+
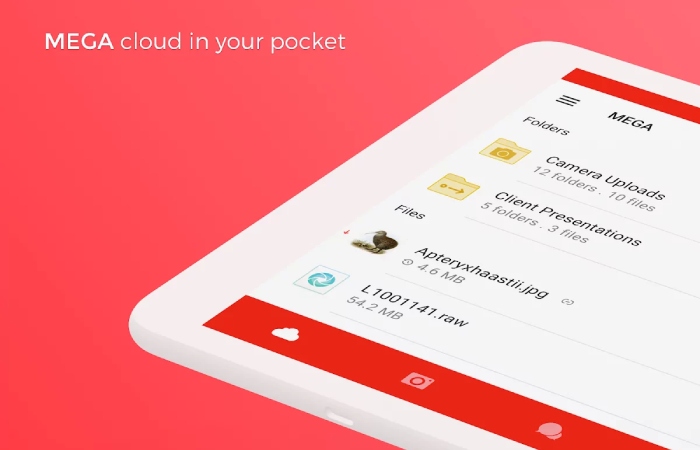
Due to storage restrictions applied by Google, your downloaded files/folders get stored on your internal storage by default. Once the installing over, you can move it to your chosen folder on the SD card.
- Download files/folders from the app by tapping “Save to device” from the file/folder menu. If the system asks you to write and also, reads storage permission, tap “Allow.”
- Downloaded data will be in your device’s internal storage in the ‘Download’ -> ‘MEGA Downloads’ folder.
- Lengthy press on the file/folder inside the ‘MEGA Downloads’ folder and also, tap on the menu icon at the top right.
- Select “Move to…”.
- SAF (Storage access framework is an app the Android system provides) launches. Tap the menu icon in the top left corner. You will see the internal and also, external storage options if an SD card installs correctly.
- Choose the installed SD card and select the folder to save your data. Tap the “Allow access to ‘folder name'” button on the bottom bar and also, “Allow” in the dialog.
- Files downloaded from MEGA will transfer to the selected location on your SD card.
Conclusion
Hence, the significant quality of MEGA is its end-to-end encryption. The user alone can decode their own data because MEGA’s servers encrypt every file uploaded to them. Moreover, they combining it with two-factor authentication results in very secure cloud storage services.
Related posts
Featured Posts
What Is A Web Project? – Phases For Planning, and More
Introduction Web Project The term ” web project ” can designate different development types, including technical creation, content management, data,…
10 Benefits of Eating Roasted Gram
In this article, we will talk about the 10 benefits of eating roasted gram. The roasted gram is also known…